How to Make a CTA Button Outside of the Menu in Webflow
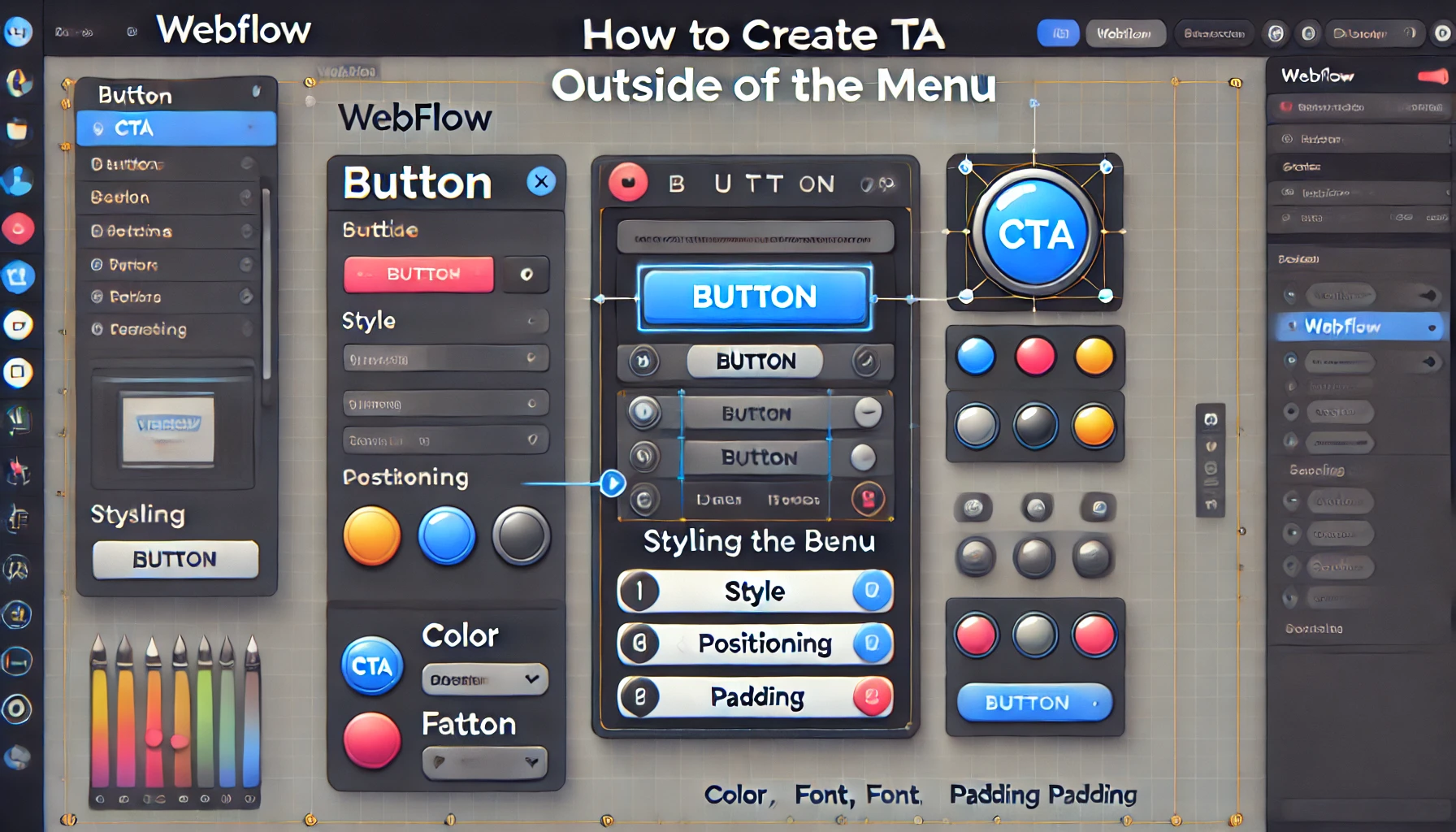
In this blog, we’ll explore why you might want a CTA outside of the menu, how to design and position it in Webflow, and some customization tips to make your button stand out. By the end, you’ll have a fully functional, attention-grabbing CTA button placed exactly where you want it. So let’s start how to make a CTA button outside of the menu in Webflow.
Creating a high-quality website with clear calls-to-action (CTAs) is crucial for boosting engagement and conversions. If you’re using Webflow and want to make a CTA button outside of the menu, this guide will walk you through the process step-by-step.
Why Put a CTA Button Outside the Menu?
Most website builders, including Webflow, typically integrate CTA buttons within the navigation menu. However, placing a CTA outside the menu can sometimes enhance visibility and make the CTA feel more prominent. Here are some reasons why you might want to place a CTA button outside of the menu in Webflow:
- Enhanced Visibility: A separate CTA is more noticeable and stands out.
- Cleaner Navigation: Removing CTAs from the menu can keep it organized and user-friendly.
- Focused Conversions: Directing attention to one prominent CTA button can lead to better click-through rates.
Now, let’s dive into the step-by-step guide for creating a CTA button outside of the menu in Webflow.
Step 1: Plan Your CTA Placement
The first step is to decide where you want to place the CTA button. Common positions for an outside-menu CTA button include:
- Above the navigation menu: This makes the CTA prominent and easily visible as soon as a visitor lands on your page.
- Below the navigation menu: A popular choice if you want a clean look while keeping the CTA noticeable.
- Floating on the screen: A floating CTA button that stays fixed as you scroll can grab attention without taking up space in the menu.
Consider what would work best for your website’s design and goals before moving to the design phase.
Step 2: Design the CTA Button
Now that you have a plan, it’s time to design the CTA button itself. Here’s how you can do it in Webflow:
- Open Your Webflow Project: Head to your project in Webflow’s Designer interface.
- Create a New Div Block:
- In the left-hand toolbar, click the “+” icon (Add Elements).
- Select a “Div Block” to create a container for your CTA button.
- Position this div block where you want the CTA to appear on the page (above or below the menu).
- Add Button Element to the Div Block:
- Inside the Div Block, add a “Button” element. This button will serve as your CTA.
- You can adjust the button’s text to fit your CTA, like “Get Started,” “Sign Up,” or “Contact Us.”
- Style the Button:
- With the button selected, head to the “Style” panel on the right side of the screen.
- Customize the font, color, size, padding, and border to make the button visually appealing.
- Consider using bright colors or bold fonts to make the CTA stand out.
- Position the Div Block:
- To keep the CTA button separate from the menu, you’ll want to position the div block correctly.
- Use positioning options like “Absolute” or “Fixed” to place it exactly where you want it.
- If you want the button to be always visible while scrolling, set the position to “Fixed” and align it to the top or bottom of the screen.
Read More:The Ultimate Guide to Framer Website Templates
Step 3: Customize the CTA Button to Make a CTA Button Outside of the Menu in Webflow
Once your button is positioned correctly, it’s time to make it interactive. You want your CTA to be visually appealing and effective at drawing users’ attention.
- Add Hover Effects:
- A hover effect can make the button more engaging. Go to the Style panel, and under “Hover,” change the color, size, or shadow of the button to make it change when users hover over it.
- Add Click Interaction:
- Adding interactions in Webflow is simple. In the Interactions panel, you can create an animation or effect for when the button is clicked.
- For example, make the button “shrink” when clicked to add a visual cue for users.
- Mobile Responsiveness:
- Ensure your CTA button looks great on all devices, not just desktop.
- Use the Webflow “Responsive” preview to see how the button appears on tablets and mobile devices, and adjust the button size or position if needed.
Step 4: Link the CTA to the Desired Action
Once your CTA button is designed and styled, make sure it directs users to the intended page or section. Here’s how:
- Select the Button: Click on your CTA button in the Webflow Designer.
- Set the Link: In the settings panel, under “Link Settings,” you can link the button to a page, section, or external URL.
- Test the Link: After linking, publish your site and test the button to ensure it directs users to the correct location.
Step 5: Fine-Tune the Position of the CTA Button
To make sure your CTA button is visible and doesn’t interfere with other content, tweak its position if needed. Here are some tips:
- Adjust Margins and Padding: Use Webflow’s Style panel to add spacing around your button, so it doesn’t crowd other elements on the page.
- Use Z-Index to Layer the CTA: If the CTA button overlaps with other elements on the page, adjust the Z-index. A higher Z-index value will bring your CTA to the front.
- Avoid Cluttering the Page: Make sure the CTA button complements your site’s design without overcrowding the screen.
Step 6: Make the CTA Button SEO-Friendly
To help your website rank for “webflow how to make cta button outside of menu” and improve your site’s SEO overall, it’s a good idea to optimize your CTA button for search engines.
- Add Alt Text (If Applicable):
- While alt text is primarily for images, it can still be helpful to use descriptive text if your CTA button has an icon or image within it. Use keywords naturally to describe the action or purpose of the button.
- Use Clear, Action-Oriented Text:
- Search engines value clarity. Make sure the text on your CTA button is straightforward and relevant, which also helps with accessibility for screen readers.
- Optimize Page Metadata:
- To further boost SEO, ensure your page title, meta description, and headers include your keyword naturally. For example, in the meta description, you could write: “Learn how to make a CTA button outside of the menu in Webflow with this step-by-step guide.”
Step 7: Test and Publish Your Site
Before you finalize your changes, always preview and test your Webflow site. Here’s how:
- Preview the Site: Click on the “Preview” button in the upper-left corner of Webflow Designer to view your CTA button on your live site layout.
- Test the Link and Positioning:
- Check that the CTA button links to the right page or section.
- Confirm that the button is positioned correctly on different devices (desktop, tablet, and mobile).
- Publish the Site: Once everything is in place and working, hit “Publish” to make your changes live.
Step 8: Monitor and Optimize Your CTA’s Performance
After your CTA button is live, monitor its performance to see how it’s contributing to your goals.
- Track Clicks: Use Google Analytics or Webflow’s built-in analytics tools to track how often users click your CTA button.
- Experiment with Variations: If you’re not getting the desired engagement, try A/B testing different CTA text, colors, or positions.
- Analyze and Refine: Review the data over time, making adjustments based on user behavior to improve your CTA’s effectiveness.
Final Thoughts on Making a CTA Button Outside of the Menu in Webflow
Creating a CTA button outside the menu in Webflow can enhance your website’s design and improve user engagement. By following this guide, you’ve learned how to create, customize, and optimize a button that stands out and encourages users to take action.
Remember, a well-designed CTA should be visually appealing, easy to find, and linked to a clear, compelling action. This simple change can make a big difference in how visitors interact with your site and help increase conversions.
With the right placement, design, and SEO optimization, you can have a powerful CTA button that not only looks great but performs well, helping your site achieve its goals and rank for “webflow how to make a CTA button outside of the menu”.
Frequently Asked Questions (FAQs)
Q1: Why should I place a CTA button outside of the menu in Webflow?
Placing a CTA outside the menu can make it stand out, leading to more visibility and engagement. It keeps your navigation clean and focuses attention on the button, helping with conversions.
Q2: Can I make the CTA button sticky or floating in Webflow?
Yes! By setting the position of the CTA button to “Fixed” in Webflow’s Style panel, you can make it float on the screen, allowing it to remain visible as users scroll.
Q3: How can I make sure my CTA button looks good on mobile devices?
Use Webflow’s responsive preview to check how your CTA looks on different screen sizes. Adjust font size, positioning.


